こんにちは(^^)
今回は男の子が大好きな
恐竜の刺繡
を作ってみたのでご紹介します♬
恐竜の刺繡データの作成
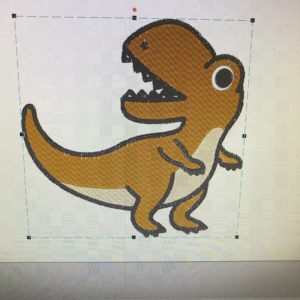
こんな感じのかわいらしい恐竜で
データを作る練習をしていきます!
胴体を作ります
まずは
下の写真の図形(閉じた線)を使って
胴体部分を作ります。

すると、
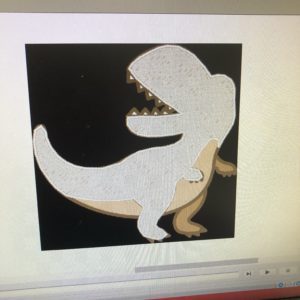
こんな感じで、
中がタタミ縫いになり
枠の部分がサテン縫いになります。
枠は後で作っていくので、
サテン縫いは縫わないへ変更し、
タタミ縫いを茶系に変更しました。
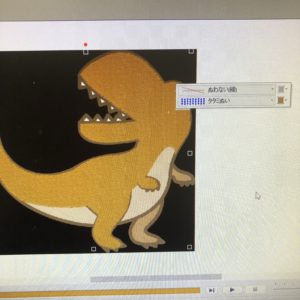
同じ要領でおなかの部分も作ります(^^)
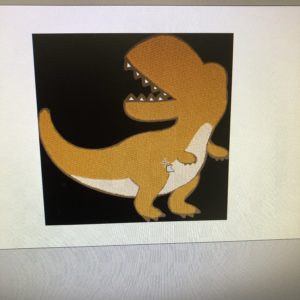
こういった作業の場合、個人的には
画像をアップにして
細かく線をいれていく
とキレイになぞれる気がします(^^)
顔をつくります
次に、目の部分は

閉じた曲線を使いました。
まずは白目部分を。
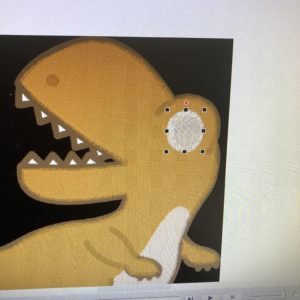
そして黒目部分を作ります。
が、このままだと
茶色の上に白、そして黒と
三重縫いになるため、
今回は
ぬい重なり編集
というものを
使ってみることにしました。
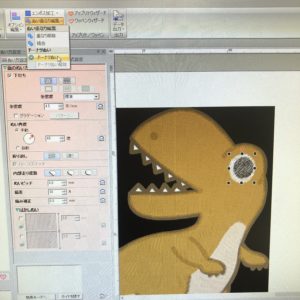
このドーナツぬいをすると、
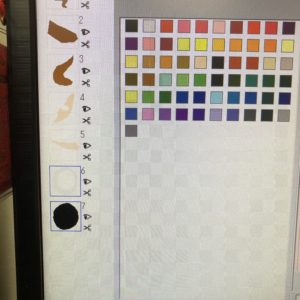
白色なので、画像が少し
わかりづらいですが。。。(^^;)
このように、白目部分に穴が開き、
三重だった部分が二重になりました。
こうすることで、
場合によっては
針数を減らしたりできますね♪
ちなみにですが、
下の茶色部分もできるのでは?
と思いやってみましたが、
ぬい重なり編集ができるのは
二重までで、
三重縫いの場合はできませんでした。
線を引いていきます
体の枠や手の部分を
黒で作っていくのですが、

このような手の部分の場合、
縫う順路の指定をしてあげると
糸切りの回数を減らせれるかな?
と思い、
選択ツールの

↑
この機能を使って
縫い終わりと縫い始めを
指定してみました。

追々、糸切りについても
書いていこうと思いますが、
糸切りが少ない方が
裏から見たときに
凄くキレイなんですよね~。
最後に歯の部分
歯の部分は、刺繡のサイズ的に
キレイにできる気がしませんが( ̄▽ ̄;)
ないのも変かな?と思い、
とりあえず作ってみました(笑)
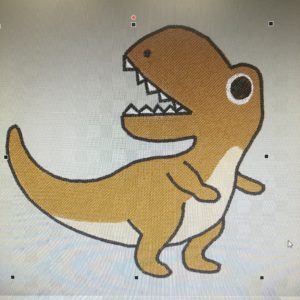
完成データを刺繡してみた

データだけを見ても
仕上がりがわからないので、
とりあえず刺繡してみました。
約6センチ×6センチのサイズなので、
やはり歯の部分が微妙かな…
とも思いますが
他は問題ないように思います(^^)
あと気になったのは、やはり裏面。

胴体部分などは
糸切りを減らしたので、
それなりにきれいですが…
とりあえずで作った歯の部分は
糸がぐちゃぐちゃしてて
見栄えが悪いですね(-_-;)
刺繡するものによっては、
裏面も気になりますよね…。
ということで、今後はこういった
細かい部分も改善
していきたいなと思います。

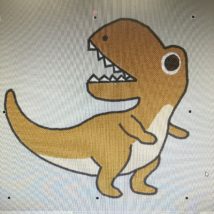


























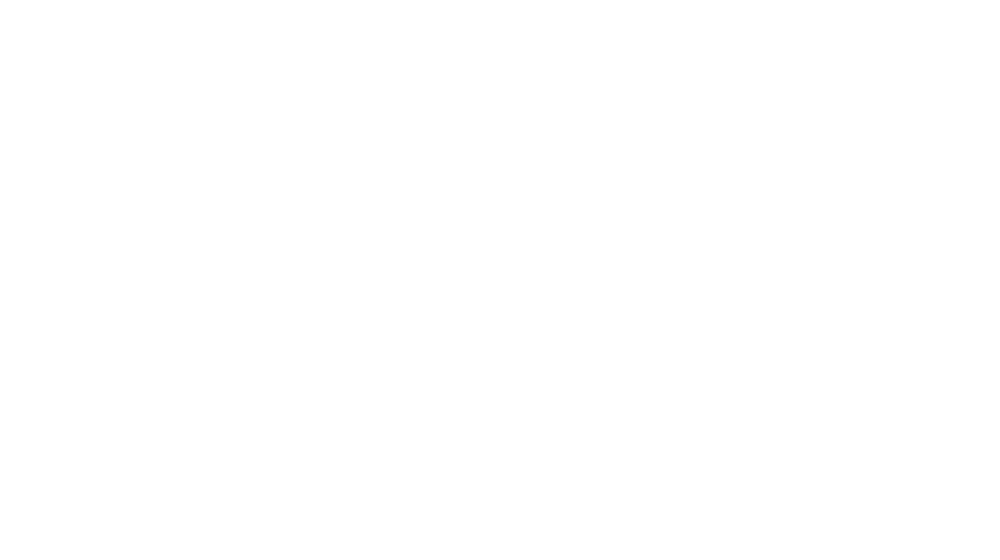
最近のコメント