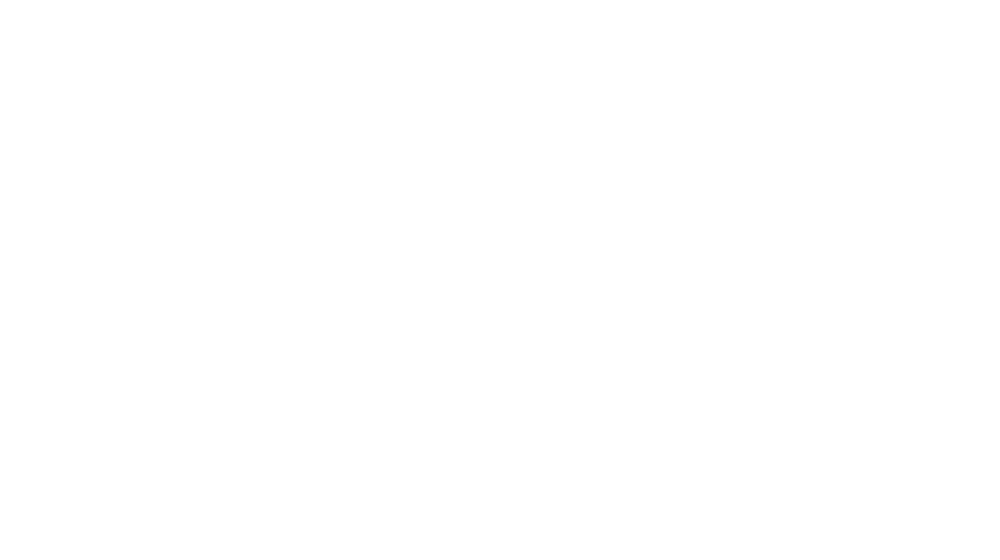刺繡データをつくってみた
こんにちは♬
今日は、画像から刺繍データを作成する、私なりのやり方を見つけたので、それについてご紹介したいと思います(^^)
まずはオートパンチの機能をつかってみました
最初は、刺しゅうPRO10の使い方がいまいちわからなくて、画像をオートパンチで刺繍データを作るやり方をしてみました。

今回作ったデータの画像はこちらのくまです。
オートパンチですると下の写真のようになり、まわりの黒いところまで刺繍することになっています。

なので、まずはまわりの黒塗りの部分を選択し、削除してみました。
すると、黒塗りはなくなりましたが、、、茶色と黒の境目が変なことに( ̄Д ̄;)

とりあえず、このままミシンにデータを送り、刺繍してみようと思いましたが、くまの周りに所々あるふちの部分が何色も使うことになっていました。。。

これでは糸交換に時間もかかる上に変な配色になるからダメだとなり、刺繍するのをやめて、最初からデータを作ることに。
図形をつかってみました
時間はかかるし面倒ですが、下の写真の「図形」を使って画像のくまをなぞります。

今回は直線タイプのものを使って、マウスでカチカチなぞりましたが、ものによってはマニュアルパンチを使っても効率良くできそうです(^-^)
地道にカチカチなぞって、縫い方の設定を変えてみたりもして、できたのがこちらです。
↓

さっそくミシンにデータを送り、縫ってみると仕上がりはこんな感じになりました!

もっと複雑なデザインになると大変ですが、このやり方の方が自分の理想の刺繍ができるかと思います♪
例外
ちなみに、同じオートパンチでも、キレイになる場合もありました。
それは、刺繍データを作るもともとの画像がaiデータの時です。
画像のニコちゃんはaiデータだった為、オートパンチをするとこんな感じに。

さらに、背景の灰色の部分を消して、

キレイにできそうだった為、刺繍をして完成!!

簡単に作ることができました♬
まとめ
jpgデータの場合は図形を使って、aiデータの場合はオートパンチで、などやり方を変えると効率もよく、自分のしたい刺繡ができそうですね!
では、また(^^)